Announcing Report Commenting for Power BI Service and Mobile
- Nikhil Gaekwad
- May 6, 2019
- 4 min read
From Microsoft PowerBI blog: https://powerbi.microsoft.com/es-es/blog/announcing-report-commenting-for-power-bi-service-and-mobile/

Back in September of last year, Microsoft announced dashboard commenting in Power BI. Since then, we’ve seen thousands of you leverage this feature to collaborate with colleagues and start discussions within your organization.
Today, I’m excited to announce that Microsoft are bringing the same commenting capability to Power BI reports! With report commenting, you can directly add comments to report pages or specific visuals to discuss your data. The best part is that when you start a new conversation, Power BI will do all the hard work to automatically bookmark your report view, so others reading the comment can see the report exactly as you did when writing the comment, complete with your original filters. Report commenting is also tightly integrated with mobile, making it easy for you to keep up with your conversations on the go. When you @mention others in your comment, Power BI will immediately send a push notification to their mobile device to grab their attention.
Sound exciting? Continue reading the rest of the blog to learn more about this feature. Or, head on over to your favorite report in the service or mobile to try it out for yourself!
Start a conversation
To get started, simply navigate to any report you have view or edit permissions to. From there, select the new “Comments” button in the top action bar. It will open the comment pane.

If there are any existing comments for your report, you will see them already populated in the pane. You can reply to an ongoing conversation or start a new one!
The entry point is also in the action bar in the mobile app. When you open a report, you will notice the comment icon in the bottom action bar. This icon allows you to open the Comments pane.

Identical to dashboards, there are two levels of comments that you can have on a report
Report-page level – A comment that generally pertains to the report page and doesn’t bring attention to a single visual.
Visual level – A comment that is tied to a single visual on a report.
When you open the Comments pane on a report from the top bar, you will see both report-level and visual-level comments. Here’s an example:

The one thing you will notice for conversations within reports is that all of them have this icon below the avatar:

Yes, you guessed it – this is a bookmark icon. Power BI automatically captures a bookmark for every conversation on the report, including filters, slicers, drill-throughs, and other data view changes. Clicking on the bookmark icon or anywhere on the conversation box will immediately apply the bookmark, so you are in the exact same view as the author when they posted the comment.

In addition, we’ve also made it easier for you to quickly read through all the conversations within a report page by adding a Previous and Next button on top of the comments page. Once you reach the end of a conversation on the report page, we will swiftly take you to the next page within the report with a conversation.

Comment on specific visuals
You can also comment on a specific visual on the report by clicking on the ellipses and clicking on the “Add a comment” from the drop-down. Selecting this will automatically make your comment to be tied to that visual.

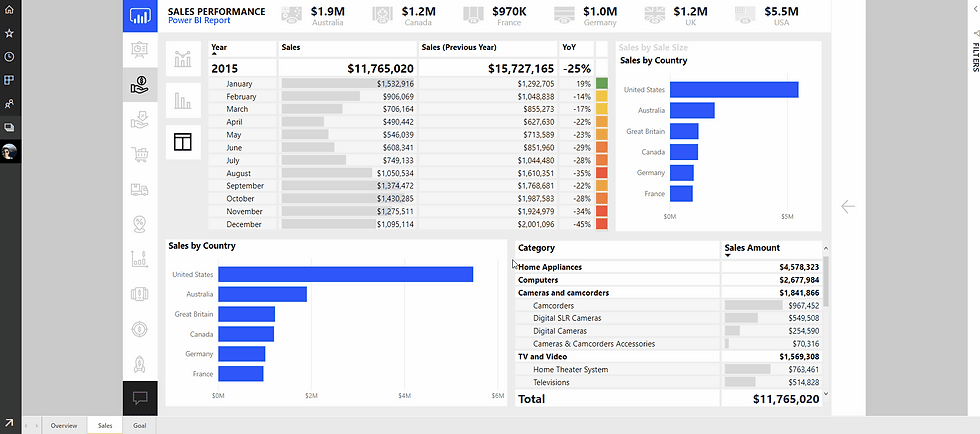
You will also notice that filter the comments within the page for that visual. At any point, the you can return to all the comments on the report page by hitting the “All comments” button on the top left.
@Mention key players
Lastly, if you’re making comments on the report and want someone else in your organization to know about it, you can @mention individuals to grab their attention.
The @mentioned individuals will immediately receive an e-mail in their inbox, and if they are using a Power BI Mobile app, they will receive a push notification on their device alerting of the conversation. They can open the comment directly from the notification, view the data, and reply accordingly.

FAQ: What about RLS?
Power BI does not have any special treatment for commenting on reports with RLS. Everyone who opens the report will see their own RLS protected data – however, we cannot control the disclosure of confidential information in written comments. If it’s a highly confidential report, the report author can disable the comments feature for each report under report settings.

Next steps
Try out the feature! Go to your favorite report in the Power BI service or mobile to start a conversation. Note that we’re still rolling out the feature worldwide, so you may have to wait until the end of the week to see it in action. Please note that sovereign cloud users will get this feature a week later, by May 21, 2019.
We are working on sending authors a digest of all the comments on their report or dashboard. Stay tuned for more details.
Have comments? Want to share a cool use case for the feature? We’d love to hear it! Please leave comments below or in the community forums.
Have ideas for where we should take the feature? Create new ideas or vote on existing ones in UserVoice.
Some opinions expressed in this article may be those of a guest author and not necessarily Analytikus. Staff authors are listed in https://powerbi.microsoft.com/es-es/blog/announcing-report-commenting-for-power-bi-service-and-mobile/

